Viewport
Display the NVIDIA Isaac Sim™ simulation scene in Robot Pad to facilitate programming. You'll have several settings to configure the viewport to your needs.
Start Isaac Sim™ in streaming mode
- Start NVIDIA Isaac Sim™
- Select Isaac Sim™ Full Streaming from the list of available options.
- Add the following launch parameters in the
Extra argsfield:(optional for NVIDIA Isaac Sim™ 4.5)--allow-root --/app/window/drawMouse=false - Click the
Launchbutton to start NVIDIA Isaac Sim™ in full streaming mode.
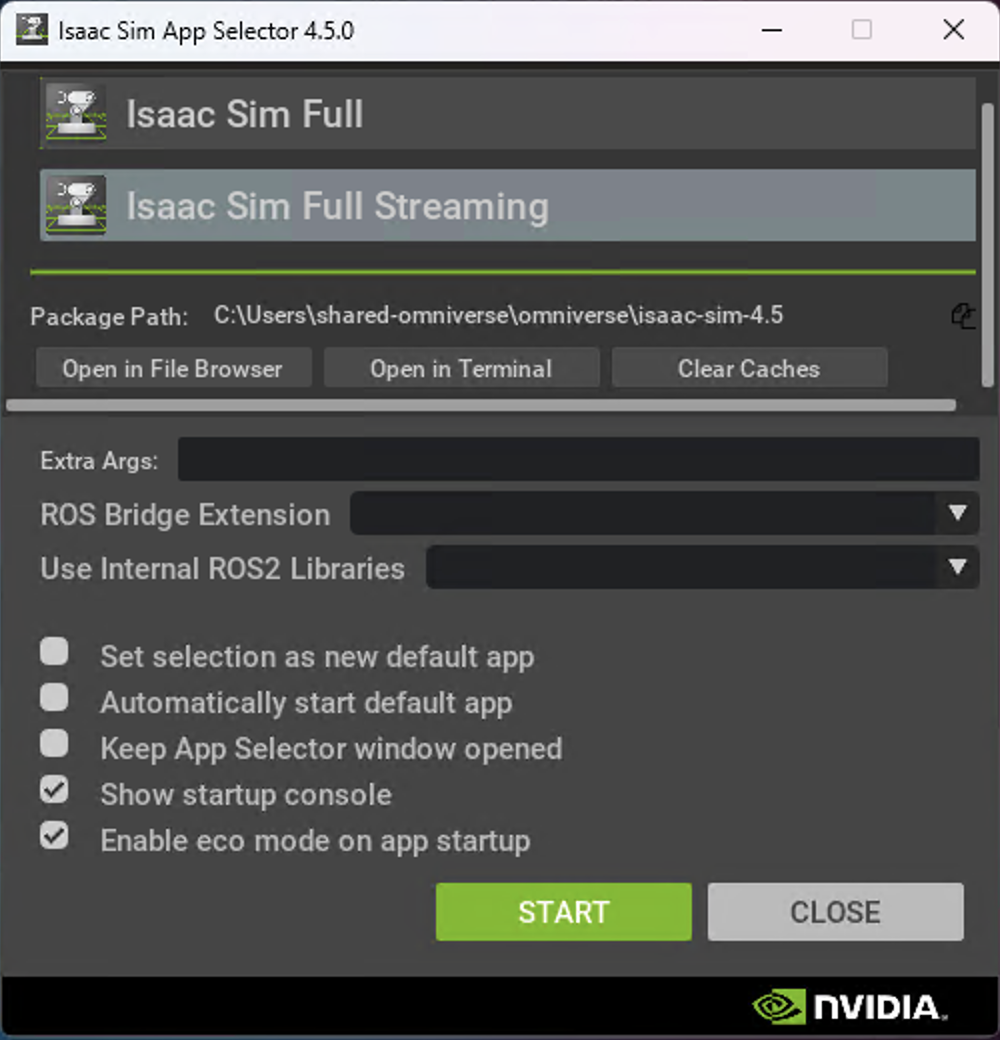
Display scene in Robot Pad
- Open Robot Pad.
- Connect Robot Pad to your NVIDIA Isaac Sim™ instance.
If Robot Pad was previously connected to the instance and you had to restart NVIDIA Isaac Sim™ in streaming mode, you need to reconnect. If you cannot connect to NVIDIA Isaac Sim™, ensure that the Wandelbots NOVA extension is installed and running. - After a successful connection, the NVIDIA Isaac Sim™ scene is automatically displayed in the Robot Pad's 3D view.
If the scene is not automatically displayed, tap the 3D view icon and select the NVIDIA Omniverse™ icon.
You can now operate with NVIDIA Isaac Sim™ within Robot Pad, like you would in the original NVIDIA Isaac Sim™ application.
Adjust the display
Open the menu in the upper right corner of the 3D view ....
Available settings are:
| Setting | Description |
|---|---|
| Display/Hide controls | Enables or hides the control elements for Isaac Sim™ |
| View > Fill window | Fills the whole 3D view with the simulation scene |
| View > Fit to window | Fits the simulation scene to the 3D View |
| Resolution | A selection of different resolutions |
| framerate | A selection of different framerates |